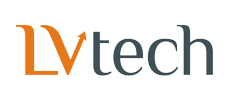Khi có Tài khoản Google, con trẻ có thể đăng nhập vào Google Chrome trên thiết bị Android hoặc Chromebook.
Lưu ý: trẻ em không thể đăng nhập vào Google Chrome trên iPhone hoặc iPad. Hãy tìm hiểu cách iPhone và iPad hoạt động với Tài khoản Google của con trẻ.
Cách hoạt động của Chrome trên Android hoặc Chromebook
Khi đã đăng nhập vào Tài khoản Google trên thiết bị Android hoặc Chromebook, trẻ em sẽ nhận được trải nghiệm tương tự như người lớn. Tùy từng thời điểm, Google có thể cập nhật các tính năng hiện có nhưng có một số điểm khác biệt như sau:
- Trẻ em sẽ không có quyền truy cập vào các ứng dụng và tiện ích trên Cửa hàng Chrome trực tuyến.
- Trẻ em không thể sử dụng chế độ ẩn danh.
- Phụ huynh có thể quản lý các trang web mà trẻ truy cập trên Chrome và giới hạn khả năng mà trẻ có thể cấp quyền cho các trang web.
- Nếu đã bật tùy chọn "Cố chặn các trang web cho người lớn" đối với con trẻ trong Family Link, trình duyệt Chrome sẽ tìm cách chặn các trang web khiêu dâm và bạo lực.
Đối với cư dân Nhật Bản, dịch vụ lọc này sẽ được Alps System Integration Co., Ltd tăng cường. - Phụ huynh cần bật Chrome Sync để một số tính năng quản lý dành cho phụ huynh hoạt động với Tài khoản Google của con trẻ. Phụ huynh có thể tắt một số hình thức thu thập dữ liệu nhất định.
- Các tùy chọn kiểm soát Hoạt động trên Google của con có thể cho phép Google sử dụng lịch sử duyệt web trên Chrome và hoạt động từ các trang web để mang lại trải nghiệm dành riêng cho con trên các sản phẩm và dịch vụ của Google. Tuy nhiên, thông tin này sẽ không được dùng để cá nhân hóa quảng cáo cho trẻ dưới 13 tuổi (hoặc độ tuổi được áp dụng ở quốc gia).
Quản lý hoạt động của con trên Chrome
Lưu ý: phụ huynh chỉ có thể sử dụng Family Link để hạn chế các quyền truy cập hoặc các trang web nếu con trẻ đang dùng Chrome trên thiết bị Android hoặc Chromebook.
Quản lý hoạt động duyệt web của con trên Chrome
- Mở ứng dụng Family Link
 .
. - Chọn con.
- Trên thẻ "Cài đặt", hãy nhấn vào mục Quản lý các tùy chọn cài đặt > Bộ lọc trên Google Chrome.
- Chọn tùy chọn cài đặt phù hợp với gia đình:
- Cho phép tất cả trang web: con trẻ sẽ có thể truy cập vào tất cả các trang web, ngoại trừ các trang web đã chặn.
- Cố gắng chặn các trang web cho người lớn: không có bộ lọc nào là hoàn hảo, nhưng bộ lọc này sẽ giúp ẩn các trang web khiêu dâm và bạo lực.
- Chỉ cho phép một số trang web: con trẻ sẽ chỉ có thể truy cập vào các trang web mà phụ huynh cho phép.
- Nhấn vào Quản lý trang web để cho phép hoặc chặn một số trang web nhất định theo cách thủ công.
Mẹo: phụ huynh cũng có thể quản lý tài khoản của con trẻ bằng cách nhấp vào tên con tại families.google.com.
Chặn hoặc cho phép một số trang web nhất định
Nếu phụ huynh chặn một trang web nhất định, con trẻ có thể xin phép để được truy cập vào trang web đó. Phụ huynh sẽ nhận được thông báo trong ứng dụng Family Link để phê duyệt hoặc từ chối yêu cầu của con trẻ.
- Trang web: nếu phụ huynh chặn hoặc cho phép một trang web cụ thể, chẳng hạn như www.google.com, thì quyền này sẽ không áp dụng cho các trang web có phần đầu hoặc phần cuối khác, ví dụ như www.google.co.uk hoặc photos.google.com.
- Miền: nếu phụ huynh chặn hoặc cho phép toàn bộ miền, chẳng hạn như Google, thì quyền này cũng sẽ áp dụng cho các trang web có phần đầu hoặc phần cuối khác, ví dụ như www.google.com và images.google.fr.
Chặn hoặc cho phép một trang web
- Mở ứng dụng Family Link
 .
. - Chọn con.
- Trên thẻ "Cài đặt", hãy nhấn vào mục Quản lý các tùy chọn cài đặt > Bộ lọc trên Google Chrome > Quản lý trang web > Đã phê duyệt hoặc Bị chặn.
- Ở góc dưới cùng bên phải, hãy nhấn vào biểu tượng Thêm ngoại lệ
 .
. - Thêm một trang web (chẳng hạn như www.google.com) hoặc miền (ví dụ như Google). Nếu thêm một trang web thì nên bao gồm phần www. của URL (chẳng hạn như www.google.com thay vì google.com).
- Ở trên cùng bên trái, hãy nhấn vào biểu tượng Đóng
 .
.
Mẹo: phụ huynh cũng có thể quản lý tài khoản của con trẻ bằng cách nhấp vào tên con tại families.google.com.
Thay đổi các tùy chọn cài đặt về quyền của trang web
Phụ huynh có thể quyết định xem liệu con trẻ có thể cấp quyền cho trang web cho các trang web mà con trẻ truy cập, bao gồm quyền sử dụng vị trí, máy ảnh và thông báo hay không.
- Mở ứng dụng Family Link
 .
. - Chọn con.
- Trên thẻ "Cài đặt", hãy nhấn vào Quản lý các tùy chọn cài đặt > Bộ lọc trên Google Chrome > Trang tổng quan Chrome.
- Bật hoặc tắt tùy chọn "Các quyền của trang web và ứng dụng".
Lưu ý: Phụ huynh cũng có thể quản lý tùy chọn cài đặt này bằng cách nhấp vào tên của con trẻ trên Trang tổng quan Chrome.
Khi tắt tùy chọn "Quyền cho trang web và ứng dụng", con trẻ sẽ không thể cấp quyền cho trang web. Tuy nhiên, các quyền mà con trẻ đã được cấp vẫn sẽ còn nguyên.
Xem hoặc xóa lịch sử Chrome của con trẻ
Xem lịch sử trên Chrome
Quan trọng: nếu đã thêm tính năng giám sát vào Tài khoản Google mà con có từ trước, thì phụ huynh cần con trẻ trợ giúp để thực hiện việc này.
- Trên thiết bị của con trẻ, hãy mở ứng dụng Chrome
 .
. - Nhấn vào biểu tượng Thêm Lịch sử. Trang này hiển thị lịch sử gần đây của con trẻ trên Chrome.
Xóa dữ liệu và lịch sử trên Chrome
Trên thiết bị Android hoặc Chromebook
- Mở ứng dụng Family Link
 .
. - Chọn con.
- Trên thẻ "Cài đặt", hãy nhấn vào Quản lý các tùy chọn cài đặt > Bộ lọc trên Google Chrome > Trang tổng quan Chrome.
- Trong mục "Lịch sử", hãy nhấn vào Xóa lịch sử.
Lưu ý: tài khoản Google của con có thể đã lưu các loại lịch sử duyệt web khác trên myactivity.google.com.
Trên iPhone hoặc iPad
Quan trọng: nếu đã thêm tính năng giám sát vào Tài khoản Google mà con trẻ có từ trước, thì phụ huynh cần con trẻ trợ giúp để thực hiện việc này.
- Trên iPhone hoặc iPad của con bạn, hãy mở ứng dụng Chrome
 .
. - Ở dưới cùng bên phải, hãy nhấn vào biểu tượng Thêm > Lịch sử.
- Ở dưới cùng bên trái, hãy nhấn vào Xóa dữ liệu duyệt web.
- Chọn mục Lịch sử duyệt web và mọi dữ liệu khác muốn xóa.
- Nhấn vào Xóa dữ liệu duyệt web.
Lưu ý: tài khoản Google của con trẻ có thể đã lưu các loại lịch sử duyệt web khác trên myactivity.google.com.
Dữ liệu duyệt web
Phụ huynh có thể xóa dữ liệu duyệt web của con trẻ, chẳng hạn như cookie, mật khẩu đã lưu và dữ liệu tự động điền vào biểu mẫu.
Quan trọng: nếu đã thêm tính năng giám sát vào Tài khoản Google mà con trẻ có từ trước, thì phụ huynh cần con trẻ trợ giúp để thực hiện việc này.
- Trên thiết bị của con trẻ, hãy mở ứng dụng Chrome
 .
. - Nhấn vào biểu tượng Thêm > Lịch sử.
- Ở dưới cùng bên trái, hãy nhấn vào Xóa dữ liệu duyệt web.
- Chọn các hộp bên cạnh loại dữ liệu duyệt web muốn xóa.
- Nhấn vào Xóa dữ liệu duyệt web.
Nguồn: LVtech