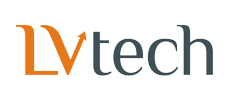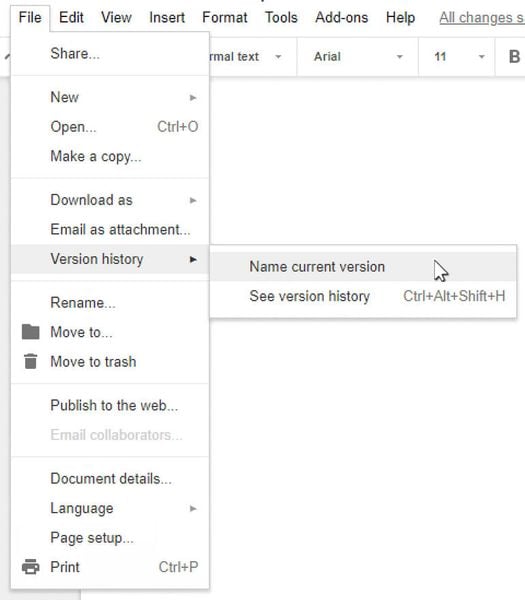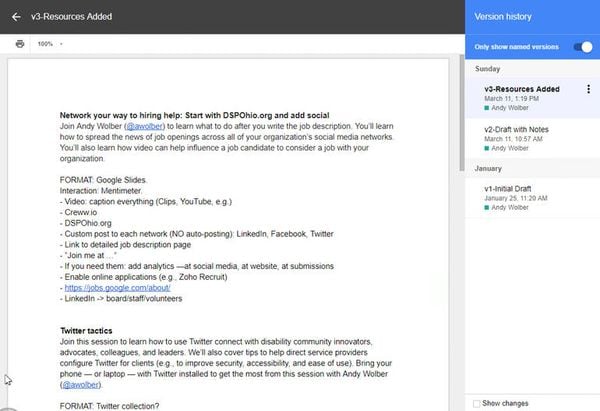Thay vì tạo một tập tin mới, giờ chỉ cần tạo một phiên bản có tên của tập tin đó mà người dùng có thể tham khảo hoặc in sau này. Dưới đây là cách quản lý phiên bản tập tin từ trình duyệt máy tính.
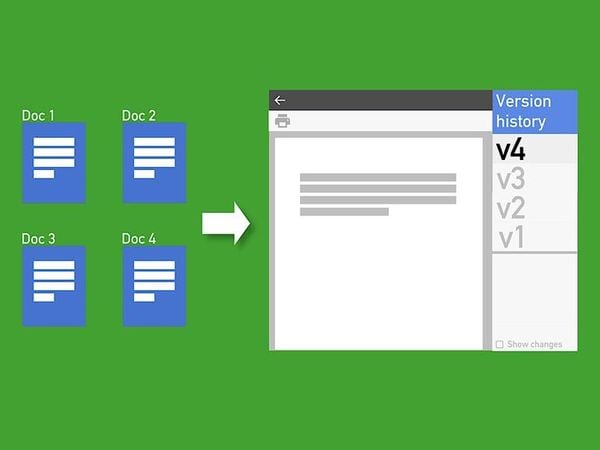
Google Docs, Sheets và Slides đều cho phép người dùng lưu phiên bản được đặt tên của tập tin. Điều này giúp giảm bớt số lượng tập tin - cũng như giúp người dùng xem các phiên bản trước của tài liệu dễ dàng hơn.
Nếu không đặt tên cho các phiên bản, người dùng thường mở rất nhiều tập tin có tên tương tự. Ví dụ: có khách hàng đã từng hỏi "Tôi có thể dễ dàng tìm thấy tập tin gần đây nhất của tôi cho sự kiện này như thế nào?" Kết quả tìm kiếm của Google Drive đã hiển thị một danh sách dài các tập tin: "Sự kiện 2018", "Sự kiện 2017", "Sự kiện 2016", "Sự kiện 2015", "Sự kiện 2014" và v.v. Nếu người dùng có rất nhiều tập tin là các biến thể của nhau, thư mục và cấu trúc tập tin có thể bị lộn xộn, làm cho việc tìm kiếm tập tin trở nên khó khăn hơn.
Đó là phương cách làm việc trước đây: người dùng tạo một tài liệu mới hoặc tạo một bản sao của một tài liệu hiện có cho mỗi sự kiện mới; một sự kiện mới có nghĩa là một tập tin mới - mặc dù chỉ có thông tin về ngày tháng, địa điểm, và khách mời thay đổi mỗi năm.
Ngày nay, việc tạo ra một phiên bản có tên của một tài liệu, thay vì là một tài liệu mới riêng biệt, có ý nghĩa đối với nội dung vẫn giữ nguyên theo thời gian. Ví dụ: bản trình bày chuẩn với một vài trang trình bày được cập nhật định kỳ, lý lịch nhân viên, danh sách kiểm tra thường nhật, bảng tính được cập nhật hàng tháng hoặc tờ bướm cho một sự kiện hàng năm.
Dưới đây là một số mẹo giúp ngươi dùng điều chỉnh phiên bản. Lưu ý rằng tính năng lịch sử phiên bản, tính đến tháng 3 năm 2018, chỉ hoạt động trong trình duyệt dành cho máy tính. Trong ứng dụng dành cho thiết bị di động của Google Docs, Sheets và Slides, người dùng sẽ chỉ thấy phiên bản mới nhất.
- Tên phiên bản
Để đặt tên một phiên bản tập tin, hãy chọn Tệp > Lịch sử phiên bản > Đặt tên cho phiên bản hiện tại (File > History version > Name current version). Nhập tên, sau đó chọn Lưu. Như thường lệ, những chỉnh sửa và thay đổi khác cũng sẽ được lưu, nhưng việc đặt tên một phiên bản giúp dễ dàng xác định vị trí.
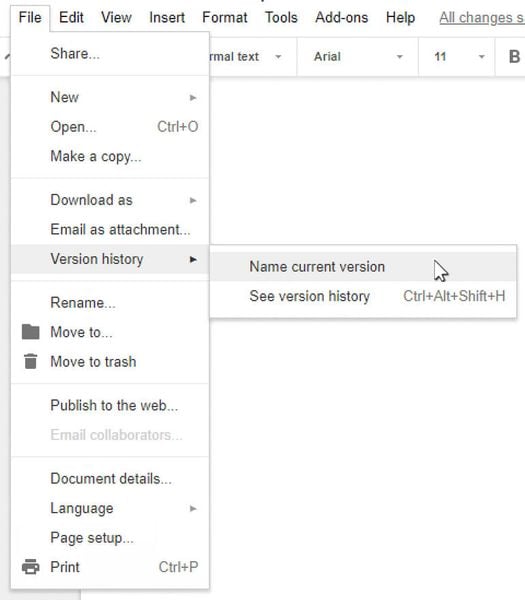
- Hiển thị lịch sử phiên bản
Chọn Tệp > Lịch sử phiên bản > Xem lịch sử phiên bản (File > History version > See version history) để xem cả phiên bản được đặt tên cũng như các chỉnh sửa khác gần đây trong tập tin. Di chuyển thanh trượt đến "Chỉ hiển thị các phiên bản có tên" (Only show named versions) để ẩn tất cả các phiên bản được lưu trữ nhưng không được đặt tên. Chọn bất kỳ phiên bản nào để xem tài liệu. Chọn ba dấu chấm ở bên phải của một phiên bản được đặt tên để đổi tên hoặc xóa tên. Chọn hộp kiểm "Hiển thị thay đổi" ở phía dưới bên phải (ở cuối bảng lịch sử phiên bản) để hiển thị các chỉnh sửa được thực hiện trong phiên bản đã chọn.
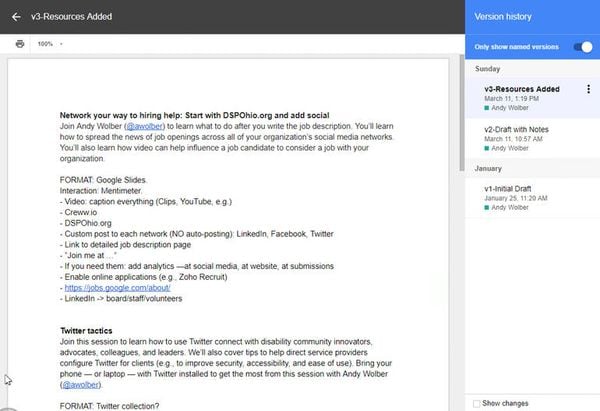
- In một phiên bản
Người dùng có thể in các phiên bản trước của tài liệu trong chế độ xem lịch sử phiên bản. Chọn phiên bản mong muốn, chọn biểu tượng in ở phía trên bên trái của màn hình rồi chọn các tùy chọn in, như thường lệ. (Hãy đảm bảo đã bỏ chọn hộp "Hiển thị thay đổi" nếu người dùng muốn in một phiên bản tập tin để ẩn các chỉ số chỉnh sửa.)
- Truy xuất nội dung từ một phiên bản trước đó
Người dùng có thể truy xuất nội dung từ phiên bản trước của Google Docs, Sheets và Slides với sự trợ giúp của chế độ xem lịch sử phiên bản. Đi tới Tệp > Lịch sử phiên bản > Xem lịch sử phiên bản (File > History version > See version history), sau đó chọn phiên bản có nội dung theo nhu cầu. Chọn văn bản, ô hoặc trang trình bày mà người dùng muốn đưa vào phiên bản hiện tại, sau đó sử dụng Ctrl-C để sao chép nội dung. Thoát chế độ xem lịch sử phiên bản bằng cách nhấp vào mũi tên chỉ sang trái (ở góc trên bên trái). Vậy là, người dùng đã trở lại phiên bản hiện tại của tập tin: di chuyển đến vị trí trong tập tin nơi muốn sao chép nội dung và sử dụng Ctrl-V để dán vào. Các văn bản và ô bảng tính sẽ được chèn vào ngay vị trí con trỏ. Người dùng cũng có thể dán toàn bộ trang trình bày.

- Tạo tập tin mà không cần lịch sử phiên bản
Đôi khi người dùng muốn có phiên bản tập tin mà không có lịch sử phiên bản. Ví dụ: người dùng chỉ có thể chia sẻ phiên bản cuối cùng của tập tin với khách hàng-một tập tin gỡ bỏ tất cả các phiên bản "đang được xử lý" trước đó.
Trong khi tập tin được mở trong trình duyệt, chọn Tệp > Tạo bản sao…> (File > Make a copy ...>) sau đó đặt tên cho tập tin. Hộp kiểm "Sao chép nhận xét và đề xuất" (Copy comments and suggestions) không được đánh dấu để bỏ qua những nội dung nhận xét và đề xuất trong tài liệu mới. Điều này cho phép người dùng tạo một tập tin mới chỉ phản ánh phiên bản cuối cùng của tập tin cũ.
Nguồn: LVtech