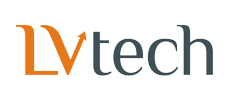Thêm, chỉnh sửa, xem hoặc xóa nhận xét
Thêm nhận xét
Để thêm nhận xét vào tập tin Microsoft Office trong Google Docs, Sheets hoặc Slides, hãy chuyển đổi tập tin thành tập tin định dạng Google Tài liệu.
- Mở Google Docs, Sheets hoặc Slides.
- Đánh dấu văn bản, hình ảnh, ô hoặc trang trình bày muốn nhận xét.
- Để thêm nhận xét, trong thanh công cụ, nhấp vào Thêm nhận xét
 .
. - Nhập nhận xét.
- Nhấp vào Nhận xét.
Xem tất cả nhận xét
- Mở Google Docs, Sheets hoặc Slides.
- Ở phía trên cùng bên phải, nhấp vào Mở lịch sử nhận xét
 .
. - Để đóng lại, hãy nhấp lại vào Nhận xét.
Chỉnh sửa hoặc xóa nhận xét
- Mở Google Docs, Sheets hoặc Slides.
- Trên nhận xét cần chỉnh sửa hoặc xóa, hãy nhấp Tùy chọn khác
 .
. - Nhấp Chỉnh sửa hoặc Xóa.
Gửi nhận xét cho một người cụ thể
Để đảm bảo người nào đó xem nhận xét, người dùng có thể thêm người cộng tác bất kể khi nào. Người được thêm sẽ nhận được một thông báo bằng email cùng với nhận xét.
- Mở Google Docs, Sheets hoặc Slides.
- Chèn và nhập một nhận xét.
- Ngay trong phần nhận xét, thêm tên (với chữ cái đầu tiên được viết hoa). Khi người cần được thêm được gợi ý nhấp vào tên. Người dùng cũng có thể thêm địa chỉ email của người được thêm.
- Nhấp vào Nhận xét.
Lưu ý: Nếu người được thêm không có quyền xem tập tin, người dùng sẽ được yêu cầu chia sẻ tập tin.
Trả lời hoặc đóng nhận xét
Nếu có quyền chỉnh sửa hoặc nhận xét về một tài liệu, người dùng có thể trả lời nhận xét. Khi cuộc thảo luận kết thúc, người dùng có thể giải quyết một nhận xét bằng cách đóng lại nhận xét đó.
Quản lý thông báo nhận xét
- Mở Google Docs, Sheets hoặc Slides.
- Ở góc trên cùng bên phải của tệp, nhấp vào Nhận xét.
- Nhấp vào Thông báo.
- Chọn thời điểm muốn nhận thông báo:
- Tất cả: Nhận thông báo cho mọi nhận xét.
- Chỉ thông báo của bạn:Chỉ nhận thông báo cho các nhận xét liên quan đến bạn.
- Không có: Không có thông báo nào.
Trả lời nhận xét
- Trả lời nhận xét trong Docs hoặc Slides.
- Mở Docs hoặc Slides.
- Nhấp vào nhận xét.
- Nhấp vào Trả lời và nhập câu trả lời.
- Để lưu, nhấp vào Trả lời.
Trả lời nhận xét trong Google Sheets
- Mở Google Sheets.
- Trên ô bảng tính, nhấp vào Nhận xét
 .
. - Nhấp vào nhận xét muốn trả lời.
- Nhấp vào Trả lời và nhập trả lời.
- Để lưu, nhấp vào Trả lời.
Sử dụng và theo dõi các mục tác vụ
Sử dụng nhận xét để gán các mục tác vụ bằng tài khoản doanh nghiệp hoặc trường học. Các mục tác vụ được đề xuất sẽ xuất hiện dựa trên nội dung trong tập tin.
Giao công việc trong nhận xét
- Mở tệp Google.
- Đánh dấu văn bản, hình ảnh, ô hoặc trang trình bày muốn nhận xét.
- Để thêm nhận xét, hãy đi tới thanh công cụ và nhấp vào Nhận xét
 .
. - Nhập nhận xét.
- Ngay trong phần nhận xét, thêm địa chỉ email, với @ hoặc + ở phía trước, của người muốn giao công việc.
- Nhấp vào hộp "Giao cho [tên]."
- Nhấp vào Giao bài. Người được chỉ định mục tác vụ sẽ nhận được email.
Chuyển giao công việc
- Mở tập tin Google.
- Nhấp vào nhận xét.
- Nhấp vào Trả lời.
- Nhập nhận xét.
- Ngay trong phần nhận xét, thêm địa chỉ email, với @ hoặc + ở phía trước, của người muốn giao lại.
- Nhấp vào hộp “Giao lại cho [tên]".
- Nhấp vào Giao lại. Người được chỉ định mục tác vụ sẽ nhận được email.
Sử dụng, chỉnh sửa hoặc tắt các mục tác vụ được đề xuất (chỉ khả dụng với tiếng Anh)
Các mục tác vụ được đề xuất xuất hiện khi bạn sử dụng các từ có thể thực hiện được.
- Mở một tài liệu trong Google Docs.
- Khi nhập, nếu Google Docs phát hiện một mục tác vụ (ví dụ: "AI: Jen to send a follow-up email" hoặc "Todo: Alex to finish the presentation"), một mục tác vụ được đề xuất sẽ xuất hiện.
- Để chấp nhận đề xuất, nhấp vào Assign.
- Để bỏ qua đề xuất, hãy nhấp vào Dismiss.
- Để chỉnh sửa đề xuất, hãy nhấp vào More > Edit.
- Để tắt đề xuất, hãy nhấp vào Tools > Preferences và bỏ chọn "Suggest actions items."
Đối với các mục tác vụ cần đề xuất, văn bản phải:
- Đề cập đến tên hoặc email của ai đó.
- Đề cập đến ai đó có quyền truy cập vào tập tin.
Đánh dấu mục hành động đã hoàn thành
- Mở tập tin Google.
- Ở góc trên cùng bên phải của nhận xét, nhấp vào Giải quyết
 .
.
Theo dõi tập tin
- Mở màn hình chính Docs, Sheets, Slides hoặc Google Drive.
- Ở góc trên bên phải của tài liệu, nhấp vào số. Nếu không thấy số là không có bất kỳ theo dõi nào đối với tài liệu đó.
- Người dùng có thể xem số lượng mở:
- Các mục tác vụ
- Đề xuất
- Để đi đến mục tác vụ đầu tiên hoặc đề xuất, hãy nhấp vào một tùy chọn từ danh sách.
- Để đóng trình đơn, nhấp vào số.
Nguồn: LVtech