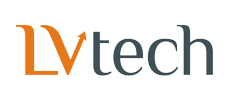Ắt hẳn ai cũng nghe qua những phím tắt đặc biệt trong Gmail nhưng thực tế có bao nhiêu người đã từng trải nghiệm? Chỉ cần kích hoạt nhanh trong thẻ Cài đặt chung, người dùng có thể sử dụng email nhanh chóng mà không cần phải dùng đến chuột. Nhiều phím tắt trong Gmail chỉ sử dụng một nút, do đó không cần nhớ quá nhiều tổ hợp phím.
Để kích hoạt phím tắt trong Gmail:
- Vào phần cài đặt ở góc trên bên phải trong Gmail.
- Dưới thẻ General, di chuyển xuống đến khi nhìn thấy Phím tắt (Keyboard settings).
- Chọn "Bật phím tắt" (“On”) để bật phím tắt.
- Di chuyển và nhấp “Lưu thay đổi” (“Save”) ở phía dưới cùng của trang.
- Phím tắt giờ đã được kích hoạt trong Gmail.
- C
- Phím C mở cửa sổ soạn thảo mới.
- D
- Phím D mở cửa sổ soạn thảo mới trong thẻ mới.
- J và K
- Khi sắp xếp thứ tự email hiển thị trong hộp thư đến, hoặc khi xem email cụ thể, hãy sử dụng các phím J và K để di chuyển lên và xuống hộp thư. Để xem email, chỉ cần nhấp Enter.
- N và P
- Khi sắp xếp các cuộc hội thoại (conversation) trong cùng một email, hãy sử dụng các phím N và P để di chuyển lên và xuống cuộc hội thoại. Để xem cuộc hội thoại, chỉ cần nhấp Enter.
- S
- Khi đang hiển thị hộp thư, nhấn phím S để gắn dấu sao vào email, để gỡ bỏ dấu sao, hãy nhấn phím S một lần nữa. Nếu nhấn nhanh phím S hai lần, ngôi sao màu vàng sẽ chuyển sang màu xanh và người dùng có thêm một số tùy chọn.
- # (hoặc Shift 3)
- Khi đang hiển thị hộp thư, nhấn phím # để chuyển email vào thùng rác (trash). Lưu ý khi sử dụng phím # phải nhấn Shift trước. Ký hiệu # nằm ở phím số 3.
- Shift U
- Khi đang đọc thư hoặc có thư được chọn, nhấn phím Shift và sau đó phím U và thư sẽ được đánh dấu là chưa đọc.
- G sau đó S
- Khi nhấn các phím theo thứ tự này, hộp thư sẽ hiển thị tất cả các thư được gắn dấu sao trong thư mục Gắn dấu sao.
- G sau đó D
- Khi nhấn các phím theo thứ tự này, hộp thư sẽ hiển thị tất cả các thư dự thảo trong thư mục Nháp.
Nguồn: LVtech